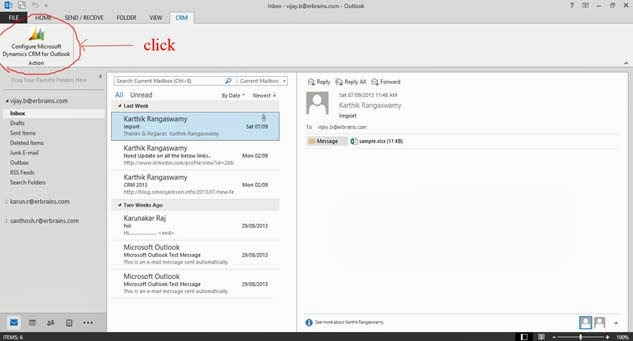Setting our own View in
CRM 2011
1) Go to Settings
2)
Go to Customizations
3) Click on Customize the system
4) The following Table would open. Now
in navigation, click on Entities
select the required entity.
5) Now Click on Views in Lead entity in Navigation Plane
6) Then the following window will be
opened, and then you need to give the name of your view and click on OK.
7) Now in right side of the window,
Click on Add Columns
8) Now Select the Required fields to be displayed in you view and click on OK
9) Now the selected field will be
displayed in window in Column wise. In Right side there are two arrows which
are used to navigate these fields in our required manner
10)
Now
click on Save & Close button.